
In Panolapse, I imported all of the still images in the sequence as fisheye.
PANOLAPSE PRICING MOVIE
The individual images were properly blended with their parameters to ensure a smooth transitioning video, and were ready for assembling in to a movie using Panolapse. Switching back to Lightroom, I selected all of the photos in the sequence and read the metadata into them.With the auto exposure option and cubic interpolation, I saved all metadata.I selected the first and last images as keyframes. In Panolapse, I selected the RAWBlend tool and imported all of my time-lapse images in the sequence.I selected all of the images and saved their metadata.Again in Lightroom I adjusted the parameters on the last image.In Lightroom, I copied the settings from the first image to all of the other images.Lens Corrections, upright-only (if needed) (do not correct the fisheye look).In Lightroom I adjusted the following parameters of the first image in my time-lapse sequence:.

RAW Blend Workflowīecause it was a light to dark transition, I decided to use the RAWBlend tool found in the Panolapse program, so that I could get a smooth blend of exposures and settings when the light in my time-lapse transitioned from day to night. to use GoPro Studio to combine and export them as a movie. Note: Even though the dSLR files don’t come from a GoPro camera, it is still o.k. Again, I like to use GoPro Studio to combine the files into a movie. Use Lightroom to import, then use RAWBlend within Panolapse to blend the images, then use Panolapse to add motion and to deflicker while exporting the still images.
PANOLAPSE PRICING SOFTWARE
Through trial and error, I learned when to use my various software programs and tools for combining the still images into a movie. Here is the breakdown for the two main camera types I use: Now that I had the images, the question became how to process them to get them into a movie format? It turns out there are some different ways. This way, I can keep them separated and both catalogs will operate more quickly. I set up a separate Lightroom catalog only for time-lapse, that is different from the one I use for my photos. I copied the JPEG photos from the camera onto my hard drive and imported them into my Lightroom catalog. I ended up getting 741 JPEG photos over that time period (makes sense, 741x10sec = 7410sec. I set the camera up on a tripod, activated it, and left it running for just over two hours. I recorded this sunset time-lapse using the GoPro Hero 3 in time-lapse mode with record settings of 12Mp, wide, for the image size, Protune on, and a 10 second interval between shots. As it was a day to night transition, it was challenging to minimize the flicker and achieve the “Holy Grail” of time-lapse.
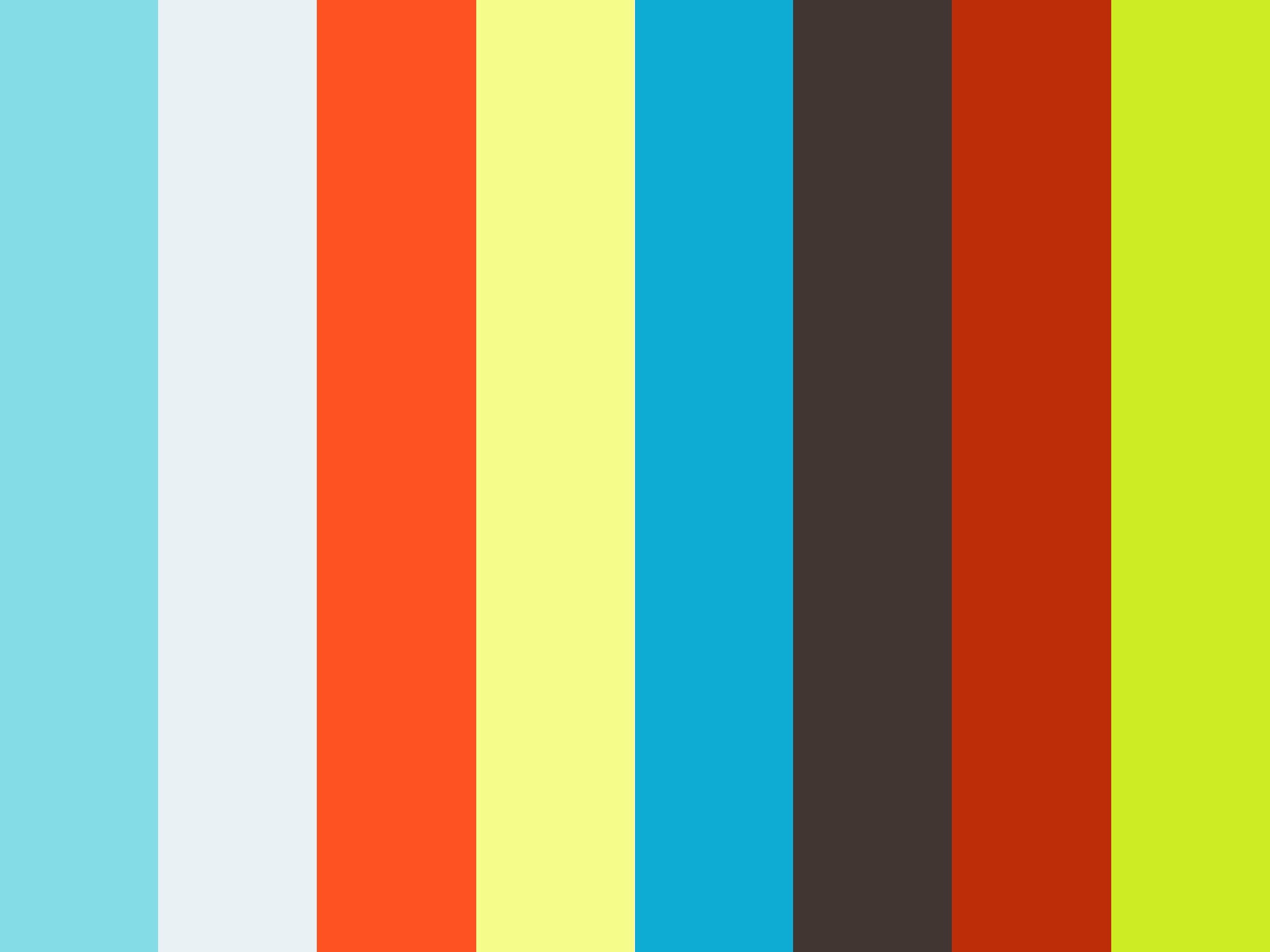
This is a time-lapse video of the sunset as taken from my front yard using my GoPro camera. An Example: Sunset Time-Lapse – GoPro Still Image Conversion Method Using Panolapse


 0 kommentar(er)
0 kommentar(er)
